Hulp nodig bij het opzetten van de koppeling? Mail naar support@traintool.com.
Begin met het vinden van de [accountname] voor jouw instelling. Je kunt dit vinden in de URL van je TrainTool-account vóór ‘.traintool.com’. (bijv.: demo.traintool.com -> [accountname] = demo). Je zult de [accountname] gebruiken in de stappen 3c, 4c, 4d en 4f.
Maak een Developer Key aan
- Ga naar het tabblad Admin en klik op Developer Keys.
- Klik op ‘+ Developer Key’ en kies ‘+ LTI Key’.
- Vul aan de linkerkant in:
- Key name: TrainTool
- Owner Email: Optioneel
- Redirect URIs: https://[accountname].traintool.com/api/lti_tool/launch
- Onder Configureer, vul in:
- Method: Handmatige invoer
- Title: TrainTool
- Target Link URI: https://[accountname].traintool.com/api/lti_tool/launch
- OpenID Connect Initiation URL: https://[accountname].traintool.com/api/lti_tool/initiation
- JWK Method: Public JWK URL
- Public JWK URL: https://[accountname].traintool.com/api/lti_tool/keyset
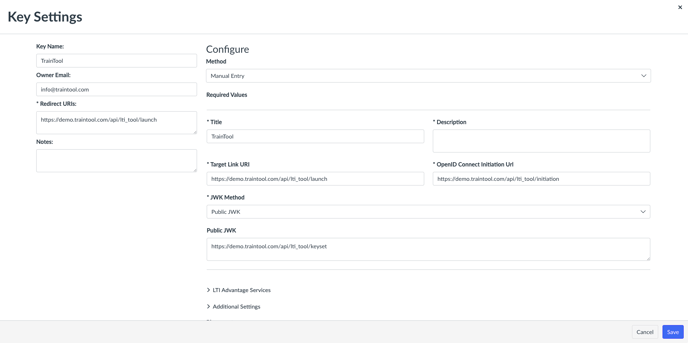
5. Vink de eerste 6 hokjes onder LTI Advantage Services aan.
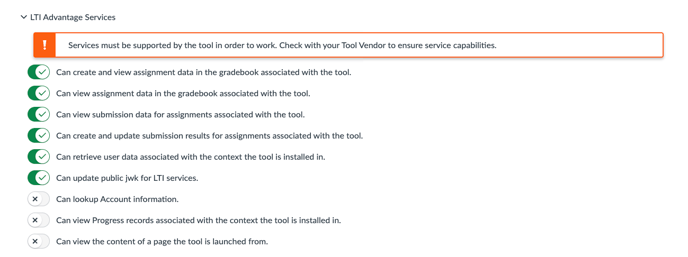
6. Onder Additional settings zet Privacy Level op 'Public'.
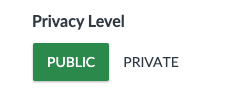
7. Voor Placements, voeg toe: ‘Account Navigation’, ‘Link Selection’ en ‘Assignment Selection’. Je kunt nu de instellingen voor deze opties hieronder openen.
-
- Account Navigation: L
- Link Selection:
- Target link URI: https://[accountname].traintool.com/api/lti_tool/launch
- Select Message Type: LtiDeepLinkingRequest
- Assignment Selection:
- Target link URI: https://[accountname].traintool.com/api/lti_tool/launch
- Select Message Type: LtiDeepLinkingRequest


8. Klik 'Save' en zet de Tool 'ON' het Developer Keys overzicht.
9. Onder Details kopieer het Client ID. Deze heb je nodig in de volgende stappen.
Maak de app aan
- Onder de Admin tab, ga naar Settings.
- Ga naar Apps en klik View App Configurations. Klik op '+ App'.
- Kies Configuration Type 'By Client ID' en vul het Client ID in dat je zojuist in stap 9 hebt gekopieerd.
- Klik 'Submit' en 'Install'.
- Stuur het Client ID en de naam van je instelling naar support@traintool.com met onderwerp 'LTI 1.3 configuratie Canvas'.
Dat is alles! Wij zullen de configuratie afmaken en het je laten weten als alles klaarstaat.
Wil je weten hoe je een TrainTool module toevoegt aan je course? Lees meer hier.
.png)