Problemen met webcam en microfoon oplossen in Google Chrome
Wanneer je in Google Chrome de melding Geen hardware gevonden te zien krijgt, dan kan dit komen door de volgende zaken:
1. Heb je een microfoon en webcam aangesloten en staan ze allebei aan?
Je kunt dit controleren door een ander programma zoals Skype te openen en te testen of de camera en microfoon daar wel werken.
2. Is je microfoon of webcam ergens anders in gebruik?
Als je microfoon of webcam nog wordt gebruikt door een ander programma, dan kan Google Chrome deze niet gebruiken voor opnames. Sluit het andere programma en probeer het opnieuw.
3. Heb je toestemming gegeven tot het gebruik van de microfoon en webcam door TrainTool?
Controleer dit door linksboven (in de browserbalk) op het slot-icoontje te klikken en vervolgens op de optie met het tandwieltje. Op die pagina kun je zowel de camera als de microfoon op 'Toestaan' zetten.
Nadat je dit hebt ingesteld, kan je de pagina herladen. De oefening zou nu moeten werken.
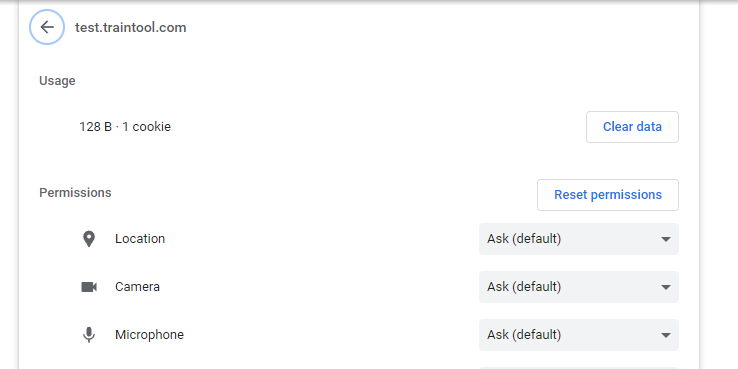
4. Windows privacy instellingen
Met behulp van de stappen beschreven in dit artikel kun je testen of je privacy instellingen voor je camera en microfoon goed staan.
5. Test je camera en microfoon met de ingebouwde apps
Op Windows is er een ingebouwde app voor de camera genaamd "Camera". Als de camera daar goed werkt, dan weet je dat dit probleem wordt veroorzaakt door je browser.
Om je microfoon te testen kun je naar "Geluidsinstellingen" gaan en daar je microfoon testen.
Als een van deze apparaten een foutmelding geeft, probeer dan het stuurprogramma (driver) te verwijderen. Je kunt het stuurprogramma verwijderen door naar Apparaatbeheer te gaan en op het apparaat te klikken dat vreemd doet. Klik op het rode kruis om het stuurprogramma te verwijderen.
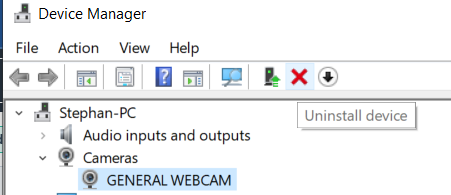
6. Tijdelijk de firewall uitschakelen
Antivirus programma zoeken:
Het kan wel eens voorkomen dat je alle stappen correct hebt doorlopen (toestemming gegeven, webcam aangesloten, correcte browser, etc.), maar dat er toch geen hardware kan worden gevonden. Dit kan komen doordat de toegang alsnog wordt geblokkeerd door een opdringerige firewall. In Windows kan je het actieve antivirus programma op de computer meestal rechts onderaan de taakbalk vinden naast je batterij-, geluid- en wifi-icoontjes. Als dit niet het geval is, kan je nog proberen om op het pijltje te drukken dat de 'verborgen pictogrammen' weergeeft.
Als je er zeker van bent dat je een antivirus programma aan hebt staan dat niet tussen de vorige twee opties zit, dan kan je altijd nog de zoekfunctie gebruiken van je computer.
Firewall (tijdelijk) uitschakelen:
Belangrijk: Het beste wat je kunt doen om zo veilig mogelijk te checken of je firewall voor de problemen zorgt is om deze slechts eventjes (tijdelijk) uit te schakelen. Zo voorkom je namelijk dat je hem weer vergeet aan te zetten. Zet alle programma's uit die je niet nodig hebt op het moment en laat alleen TrainTool aan staan in je browser. Met een uitgeschakelde firewall kan je namelijk gevaar lopen als je op onveilige websites aan het surfen bent.
Je kunt de firewall vaak (tijdelijk) uitschakelen door met de rechtermuisknop te klikken op het icoontje van het antivirus programma. Meestal staat er tussen het lijstje met opties wat je dan te zien krijgt ook de optie om de firewall uit te schakelen. Als deze optie ontbreekt zal je het antivirus programma moeten openen om de firewall uit te zetten (zie het voorbeeld hieronder met het Avast antivirus programma).
Testen:
Om te testen of je webcam het nu wel doet zonder de firewall, zal je TrainTool in je browser even moeten verversen (door op de F5-toets te drukken of door op het herlaad icoontje in je browser te klikken).
Resultaat 1: Webcam doet het nog steeds niet.
Ga dan door naar de volgende stap.
Resultaat 2: Webcam doet het nu wel.
Succes! Gelukkig doet je webcam het nu wel met TrainTool. Maar het is af te raden en niet handig om elke keer je firewall uit te zetten om ons programma te gebruiken. Daarom is het een goed idee om naar de configuratie van je firewall te gaan om daar de specifieke instelling te veranderen die de toegang tot je webcam blokkeert. Mocht je hier niet uit komen, of als deze instelling is niet te vinden, dan is het handig om contact op te nemen met je systeembeheerder of met het ondersteuningsteam van het antivirus programma. Deze partijen zullen je verder kunnen helpen.
6. Start je laptop/pc opnieuw op
Het kan soms voorkomen dat een webcam of microfoon niet meer reageert, waardoor Chrome deze niet kan vinden. Je computer opnieuw opstarten verhelpt dit meestal.
.png)