Troubleshooting Webcam and Microphone Issues in Google Chrome
When Google Chrome sends a notification saying that it could not find hardware, there are few things you can check:
1. Are your webcam and microphone plugged in and switched on?
You can check this by opening Skype, for example, and test if the camera and microphone are working.
2. Is there any other program using your webcam/microphone?
If so, shut off these programs and try again. This is because your webcam/microphone can only be used by one program at a time.
3. Have you given permission for the use of the webcam and microphone?
Check this by starting a role play and then clicking on the lock icon in the upper right corner and after that on the 'site settings' button. On that page, it is important that for both the Camera and Microphone the option 'Allow' is active.
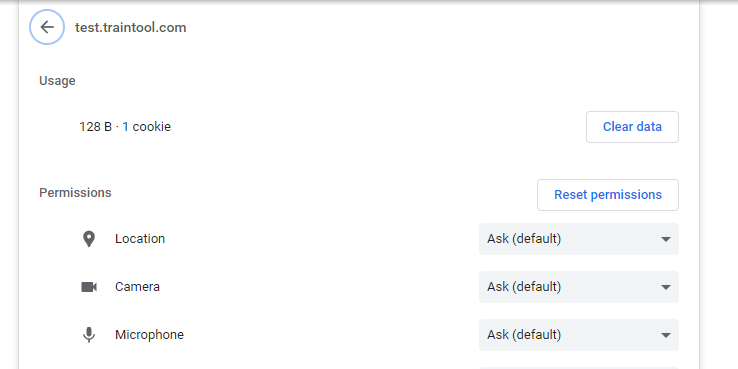
After you have changed these settings, refresh the page and the webcam and microphone should be working.
4. Check your Windows privacy settings
If you are using Windows as your operating system you can follow the steps in this article to ensure that your privacy settings are correct.
5. Test your camera and microphone using the built-in apps
On Windows there is a built-in app for the camera called "Camera". If the camera works fine there, then you know that this problem is caused by your browser.
To test your microphone you can go to "Sound settings" and test your microphone there.
If any of these devices show an error, try uninstalling the driver. You can uninstall the driver by going to Device Manager and click on the device that is performing strange. Click on the red cross to uninstall the driver.
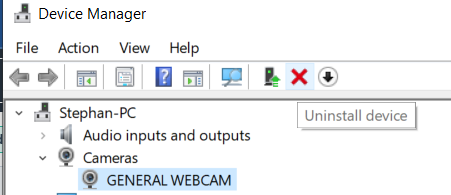
6. Temporarily disable firewall
Sometimes it might occur that there is no hardware to be found even though you have done everything right so far (your webcam is plugged in, you've given permission to use your webcam, you are using the right browser,..). A possible culprit for denying access to your webcam is an intrusive firewall.
Searching for your antivirus program:
When using the Windows operating system you can usually find your active antivirus program on the bottom right on your taskbar next to the icons for your battery, sound, and wifi.
If this is not the case, you can try to right-click on the arrow pointing up that shows your hidden icons.
If you are sure that you have an antivirus program running, but you can not find it with one of the previously described methods, you can always use the search option on your computer.
(Temporarily) Disabling your firewall:
Important: Disabling your firewall only temporarily is a good habit. This will ensure that you can not forget to turn it on again. Turn off all your programs that you do not need at the moment and make sure that the only website that is open in your browser is TrainTool's. This is because your computer can encounter dangerous malware and viruses when navigating unsafe websites.
You can temporarily disable your firewall by right-clicking on the icon of the antivirus program. Usually, you will see the option to (temporarily) disable the firewall between the listed options that appear when right-clicking on the icon. If this option is missing from your listed options, you will have to open the antivirus program to disable the firewall in the setting.
Troubleshooting:
To see if disabling your firewall worked, you will have to refresh TrainTool in your browser.
Result 1: Webcam still not working.
Try the next step (4).
Result 2: The webcam is working.
Success! One more thing though:
It is not advised to turn your firewall off every time when using our program. That's why it is a good idea to go to the configuration of your firewall to adjust the specific setting that is causing trouble when trying to access your webcam. If you do not know how to do this it would be wise to contact your system administrator or the support team of the antivirus program itself. They should be able to help you out.
7. Not working yet?
If for some reason you can not get it to work, you can try using a different browser like Firefox or Internet Explorer. Or try rebooting your computer. And did you know that we have a mobile app available on the Apple App Store and Google Play Store?
.png)