Login Methods for TrainTool: Email, LMS, SurfConext, QR Code, and Password Reset
Contents
- Normal login flow via email and [slug].traintool.com
- Login via LMS
- Log in via SurfConext
- Log in to TrainTool with a QR code
- Request a new password
Normal login flow via email and [slug].traintool.com
TrainTool participants receive an invitation via email to participate in one or more programs. This mail contains a link to create an account with which the programs can be made.
An invitation looks like this;
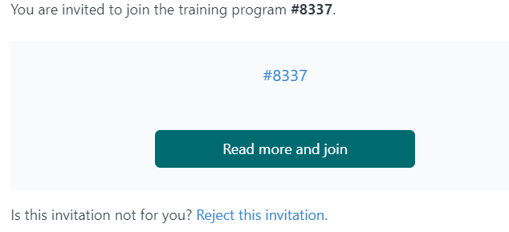
Login via LMS
It is possible that you log in via your company / school using LMS, which means that they use their own environment to log in to TrainTool. The way of logging in then differs per company / study programme.
Log in via SurfConext
Opening TrainTool programs as part of university courses is done via SurfConext. This goes as follows;
App
1. Open the app; the login screen appears
2. Click on "Sign-in options"
3. Click on "Register for education"
4. Choose the right educational institution here and go through the steps
Browser
1. Go to the TrainTool page of your educational institution.
2. Go through the steps
Log in to TrainTool with a QR code
If you are already logged in on a computer, you can also easily log in on your smartphone by scanning a QR code. On the computer, scroll to the bottom of the page and click "Sign in with the mobile app".
This opens a new window with a personal QR code. Follow the instructions in this window to be logged into the app.

Request a new password
You can request a new password via the login screen. There, click on "Forgot your password?" or "Forgot your password?" and enter your email address. TrainTool will then send a link to your inbox to set a new password.

.png)