When you want to integrate your existing Learning Management System (LMS) with TrainTool to enable single sign on (SSO) we offer support for the following integrations:
- Basic LTI 1.3 (preferred)
- Basic LTI 1.1
- SCORM
- SURFConext (Dutch education)
- Custom API connections
Note:
- Please ensure that TrainTool is opened in a new window, otherwise TrainTool cannot get access to camera / microphone in Google Chrome.
- SCORM integration only works with the HTTPS protocol and not with HTTP.
- TrainTool is not designed to be an LMS replacement, therefore there's no way to integrate other learning software into TrainTool.
How it works for users
1. Users launch their TrainTool learning activity from your LMS.
2. The user is automatically signed on to the web version of TrainTool.
3a. If the user already exists in TrainTool, they are immediately referred to the corresponding program and can simply continue.
3b. If the user does not yet exist in TrainTool, a new user is automatically created* and enrolled into the program. They receive the suggestion to use the mobile app (as this is generally preferred by our users).
How to enable single sign on with BasicLTI
1.You need an accountname, consumer key and a shared secret.
When logged in, account admins can find the necessary keys themselves. These are listed under 'API keys' on the 'Account' tab. TrainTool must first create the keys for an account, if this has not already been done you can contact our support department. The accountname can be found in the adressbar in the browser, the part before ".traintool.com".
2. Add an "LTI Tool Provider" in your LMS with the following information:
| Property | Value |
| Tool base URL | https://[accountname].traintool.com/api/lti |
| Consumer key | 16 character key you received in step 1 |
| Shared secret | received in step 1 |
| Launch container | New window |
| Launch_presentation_return_url | the URL to send users after they exit TrainTool |
| program_id* |
ID of program |
| path_id* (optional) |
ID of path |
| start_date* |
YYYY-MM-DD |
Other accepted formats for the start_date are: DD.MM.YYYY and DD-MM-YYYY.
* If custom_ is not automatically prefixed to program_id, manually change the property name to custom_program_id. The same goes for start_date.
More info: http://www.imsglobal.org/specs/ltiv1p1/implementation-guide#toc-3
3. Create a new "LTI Activity"
Create activities at each points in your course where you want to link an activity to TrainTool or a specific TrainTool program/course. Use the same properties as above, but additionally add the property program_id and use the program ID that you find in the program overview in the TrainTool admin:
Note: to implement callbacks for reporting of Score and Progress, get in contact with Traintool to discuss how to implement this.
Activate Single Sign-On for LTI 1.3 (New)
LTI 1.3 is the updated version of LTI 1.1. The steps are largely the same as the 1.1 version.
-
Obtain Credentials:
- You will need an accountname, consumer key, and a shared secret.
- Obtain your accountname, consumer key, and private key.
- As an account administrator, you will find these keys under 'API keys' in the 'Account' tab after logging in. If these have not yet been generated, contact our support team.
- The account name is the part of the URL before ".traintool.com."
-
Add LTI 1.3 Tool Provider to your LMS:
-
Tool Configuration:
- Tool base URL: https://[accountname].traintool.com/api/lti_tool
- Initiate Login URL: https://[accountname].traintool.com/api/lti_tool/initiation
- (public) keyset: https://[accountname].traintool.com/api/lti_tool/keyset
- Private key: Use the private key received in step 1.
- Start container: new window
- Redirection URI: https://[accountname].traintool.com/api/lti_tool/launch
- program_id: ID of the program
- start_date: YYYY-MM-DD (supports DD.MM.YYYY and DD-MM-YYYY formats)
Customisation:
- If custom_ is not automatically populated for program_id, change it manually to custom_program_id.
- Similarly, if it is not filled in, change start_date to custom_start_date.
-
More information: IMSGlobal LTI 1.3 Implementation Guide
-
-
Create LTI Activity:
- Create activities in your course where links to TrainTool activities or specific programs are desired.
- Use the same properties as described above.
- Add a program_id property and use as a value for this the "program ID" found in the TrainTool admin environment.
Note:
- Contact us to implement callbacks for reporting scores and progress.
-
Custom Single Sign-On with BasicLTI:
- Run a POST request to our Redirection URI: https://[accountname].traintool.com/api/lti_tool/launch with the following parameters:
- lti_message_type: basic-lti-launch-request
- oauth_consumer_key: Obtain this key from TrainTool (ask your account manager)
- oauth_signature_method
- oauth_timestamp
- oauth_nonce
- oauth_version: 1.0
- oauth_signature: Create this with the shared key (ask your TrainTool account manager)
- Run a POST request to our Redirection URI: https://[accountname].traintool.com/api/lti_tool/launch with the following parameters:
-
Enter your account settings into TrainTool
-
- Similair to step 2 Tool Configuration, you now input information from your end into TrainTool, on the Account and scroll down to the OpenID Provider page, see the following figure for an example.
You should gain the details of this information from your Account Manager.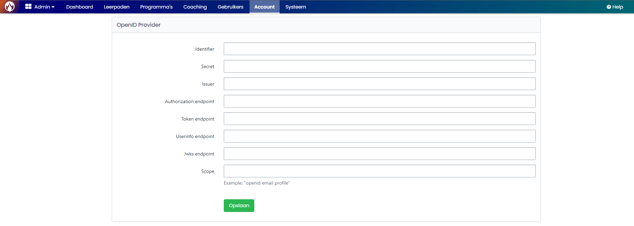
- Similair to step 2 Tool Configuration, you now input information from your end into TrainTool, on the Account and scroll down to the OpenID Provider page, see the following figure for an example.
Additional Parameters:- oauth_callback: about:blank
- lis_person_contact_email_primary: e-mail address
- lis_person_name_given: first name
- lis_person_name_family: surname
- launch_presentation_return_url: URL for redirecting users after leaving TrainTool
- program_id: ID of the program (see above)
- start_date: YYYY-MM-DD
Customisation:
- If custom_ is not automatically filled in for program_id, change it manually to custom_program_id.
- Similarly, if it is not filled in, change start_date to custom_start_date.
More information: IMSGlobal LTI 1.3 Implementation Guide
-
How to enable single sign on with SCORM
1. Request a SCORM package for each of your programs
2. Create a new activity in your LMS and upload the SCORM package. Make sure the package opens in a new window.
SURFconext or Custom API
Please contact us.
.png)