This article explains how a coach can provide feedback to participants who have completed an exercise.
Feedback requests are created when participants have done a 'practice' exercise that is to be checked by a coach. This is different from an assessment.
Open requests, sorting and past requests
In the coaching environment select 'Feedback', where you will see all the open feedback requests. To open a specific request, hover your mose over it and click. After opening it, you will see the page where you can provide the feedback to the participant.
Alternitavely, you can find the following features on this page:
1. Handled by me/Handled by others. Here you will find feedback requests that have already been handled in the past. If a participant has multiple coaches assigned to them, it is possible that feedback of a participant was already handled by another coach. These can be seen in 'handled by others'.
2. Sorting. It is possible to change the order of the feedback requests by clicking on the 'requested at' field. This will change the default ranking from 'oldest --> newest' to 'newest --> oldest'.
3. Searching for a specific name or e-mailadress. If you want to find a specific participant to give feedback from the list, you can use this field to search for them.
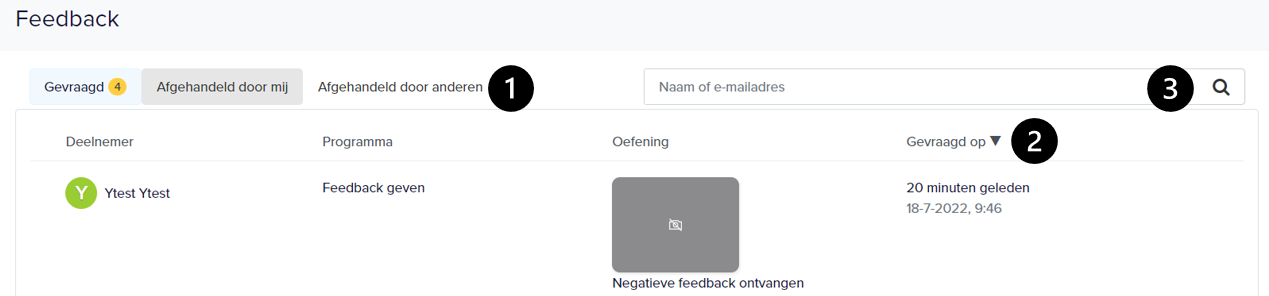
If you find the right participant and opened the request, you can continue giving feedback.
Judging the feedback request
After opening the request, you will see the following information:
1. This is the video recorded by the participant. This is what the feedback request is about.
2. These are the situation and assignment that the participant has responded to. If you want more information, you can use the button 'View exercise video' to look at the video to which the participant responded.
3. These are the competences that have been tested by the exercise. It is up to you as the coach to determine whether the participant has fulfilled the requirements of these competences. You can do so by selecting 'yes' or 'no'. It is important that you select this for all competences.

Finishing the feedback
If you finished the steps above, you can almost finish the feedback request.
1. Here you can write about the observations you made about the recording of the participant. What went well? What can be done better next time?
2. If you have finished the request, you can use the button 'Send feedback' to complete the feedback.
3. It is possible that a participant has made the assignment for a second time. If this is the case, feedback you have given before will be visible at the place now marked by the number '3'.

If you have clicked the button 'Send feedback' after giving your feedback and filling in the competences, the student will receive an email stating that you have provided feedback on the assignment!
