E-mails
As a coach, you will receive an email every 24 hours with a summary for each trainee that has completed a final- or baseline test or if a trainee has finished an assignment that can receive feedback from a coach. You will also receive a weekly overview where you can see how many trainees are waiting for feedback or a grade.
Note: In case no trainees have been active, you won't receive such an e-mail.
Communication with trainees
As a coach it is possible to send a message from TrainTool to the participants who are linked to you. This can be done via the 'Reports' tab in the coaching environment. In that overview you can see per program what the progress of the participants linked to you is. You can also filter on the status of participants here. For example, as a coach you can select everyone who has missed a deadline, or everyone who is behind in a program. You can do this at the very top of the page, under the heading "Participant progress". Here you can filter for participants with the status "Not started", "Deadline missed", "Lagging", "On schedule", "Completed", or a combination of the mentioned statuses.
By checking one or more of the participants in the list and then pressing 'Send message', you will arrive at a page with the subjects of the standard messages. When you check the relevant subject, you will arrive at the linked standard message. Below the standard message you can add a personal message for the participant(s).
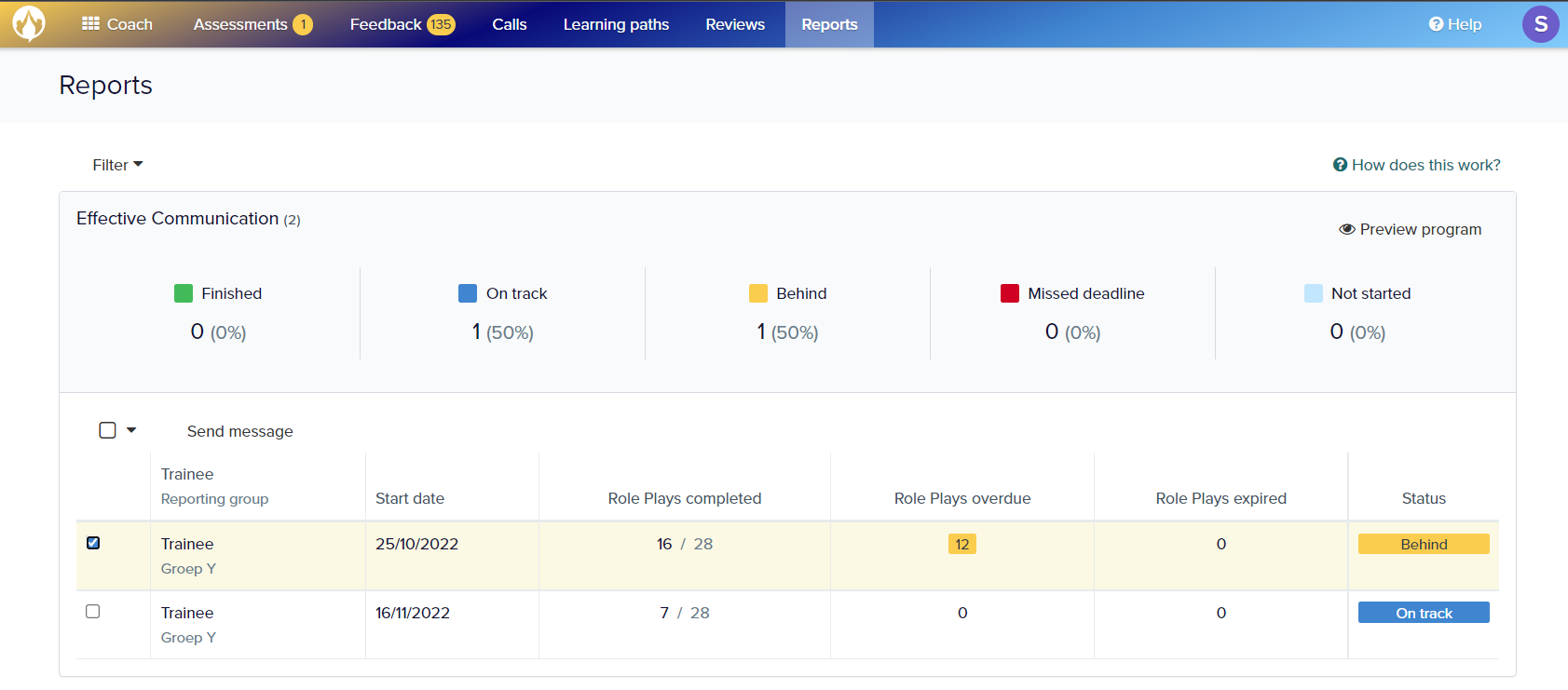
After sending the message, the participants will receive a notification in their TrainTool account, as well as a notification via email.
Video broken?
When a trainee has completed his/her exercise but there is something wrong with the video (only audio or only video but no audio) you can not grade the video as a coach. The best thing you can do is not to grade the exercise but to type something in the text box like: 'Unfortunately something went wrong with your recording, I can not grade your recording this way. If you could please log in to TrainTool, go to your timeline and redo your exercise. This will enable me to provide you with feedback.'
If the videos are part of a baseline- or final test you can reset the exercises. Pay attention when resetting a video because this can not be undone. Additionally, you will have to go through several steps to reset the video so we advise you to carefully consider resetting videos. (You will go through these steps for every exercise that you would like to reset).
Step 1: Resetting an exercise:
If you want to reset an exercise, first click on the appraisal request at issue. For the broken (or ungradable) recording, click on the arrow in the upper-right corner, then click on 'Reset answer'.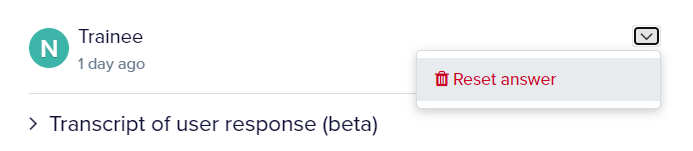
You will get the same notification as you can see below. Click on 'Reset answer' again (you can not undo this action).
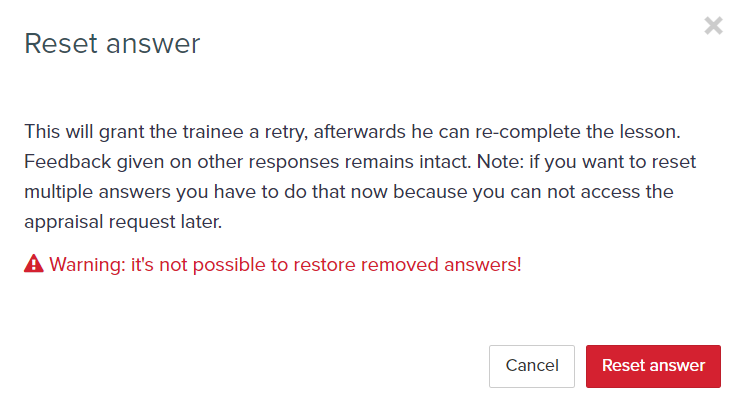
After clicking on 'Reset answer' you will see that the recording has been deleted and that no answer has been registered yet.
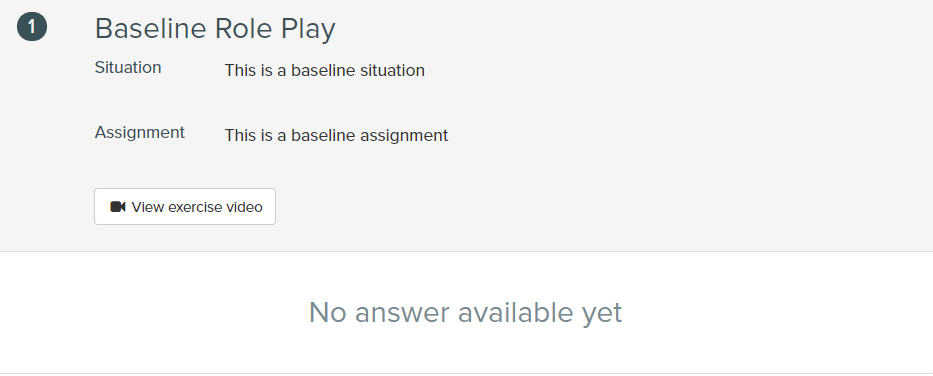
Watch out!
If you want to reset multiple recordings within one appraisal request, you will have to do that right away. As soon as you leave the appraisal request window the appraisal request will be removed from your coaching environment and will only reappear when the trainee has re-recorded his/her exercise. So it is easier to reset all of the broken recordings in one go so that the trainee can also re-record all his exercises in one go.
Step 2: Letting the trainee know that the exercise has been reset
Inside the coachee progress window, the status of the trainee will change from "Finished" to 'On track'. However, the appraisal request will stay in the overview.
Now the trainee will have another shot at making the exercise. The exercise will reappear in his/her 'today' screen. However, the trainee will not get to see a specific notification about the change to his recording so it would be wise to at least send a message to the administrator of the project that you have reset an exercise. This enables the administrator to inform the trainee in question.
Step 3: Completing your grading
When the trainee has re-recorded the exercise it will reappear in your appraisal request tab so that you can complete grading it. So keep a close eye on your coachee progress to see if the trainee has redone his/her recording.
