This article explains how you will allow coaches to give feedback on certain exercises, or enable participants to ask each other for feedback
There are two ways to allow coaches to give feedback on an exercise. First, you can make a specific Role Play always coachable. Second, you can also give participants themselves the option to ask for additional feedback from the coach.
Step 1: Edit the settings
Option 1: Making a specific Role Play always coachable
If you want your coach to provide trainees with feedback on certain Role Plays, you can follow these steps:
- Go to the Practice Role Play you want to make coachable.
- Click on the Role Play tab.
- For each Role Play in a practice segment, there is a grey 'Coach' icon in the bottom right cornet. When you click on the icon, it will become green. This means that the Role Play will be sent to a trainee's coach upon completion.
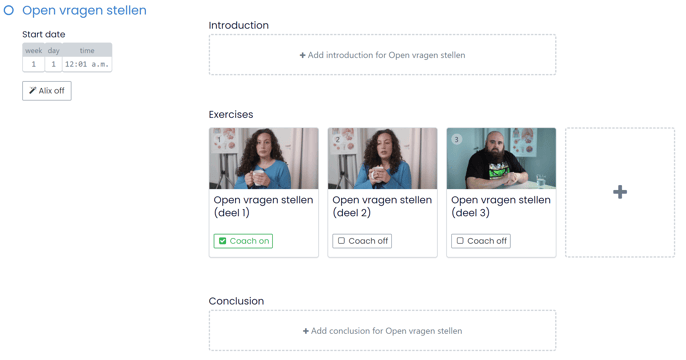
In the example above it can be seen that the left most Role play will be sent to a coach, while that is not the case for the other Role plays.
Option 2: Give the trainees extra feedback requests
- To give participants additional feedback requests, you must first specify the maximum number of feedback requests. You can do this in the program settings.
- Then scroll down until you get to the "Other" section. The bottom option in that section is called "Additional Feedback Requests."
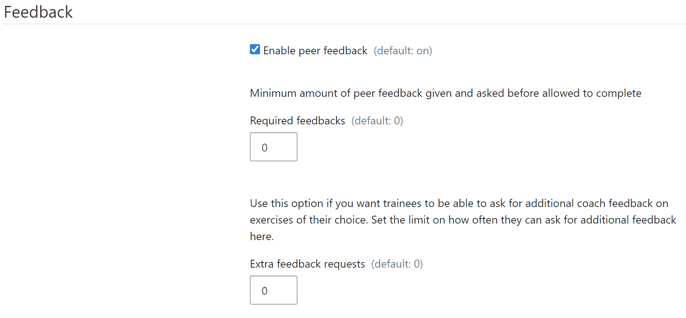
- You can now set the maximum additional feedback requests for participants.
- Then click Save.
Step 2: Add a coach to the account
- Go to the main account tab and click the Users tab.
- Add a new coach by clicking New user.
- Fill in the e-mail address of the coach and add 'Coach' as a role.
Step 3: Link the coach to a trainee
- Go to the program in question.
- Go to the trainees tab.
- Select the trainees and click on Assign coach.
- Select the desired coach.
