Coach overview
If you log in to TrainTool with your credentials but you do not see the coaching environment (with the yellow-purple tab) right away, it means that you have to switch to that role. You can do this by clicking on the menu icon (top left in the menu showing your current role next to the TrainTool logo).
You can now click on Coach, which will link you to the coaching environment where you can view assessments and feedback requests waiting for your response. There are two different types of requests that you can receive; Assessments Requests or Feedback Requests. You will receive an assessment request if a trainee finishes a final- or a baseline test. Such a request usually involves multiple Role Plays. You will receive feedback requests when a trainee asks feedback on an individual Role Play.
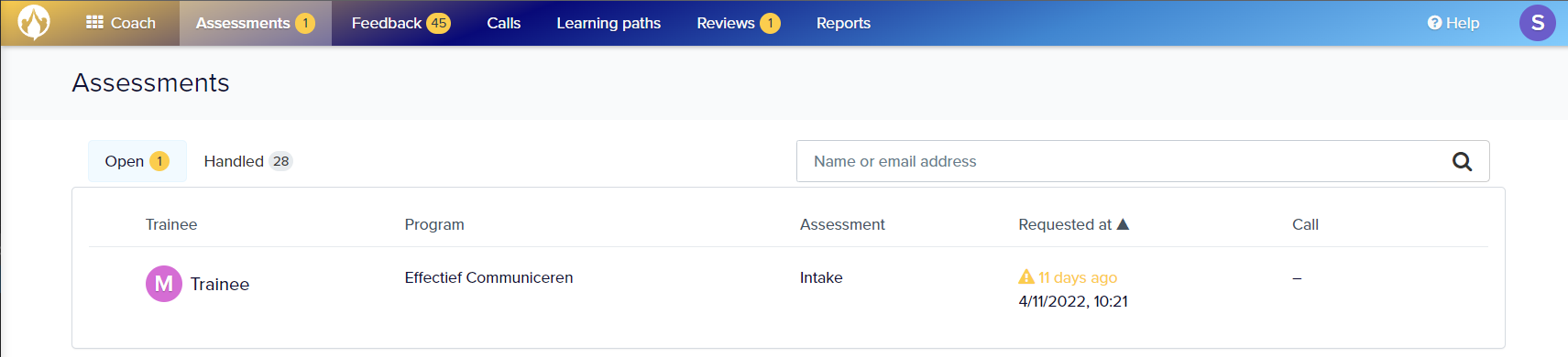
Handling feedback requests
First, click on 'Feedback requests'. Here you will find your received feedback requests still waiting on a reply. If you click on the trainee you will get to see the screen where you can give feedback on the answer of the trainee.
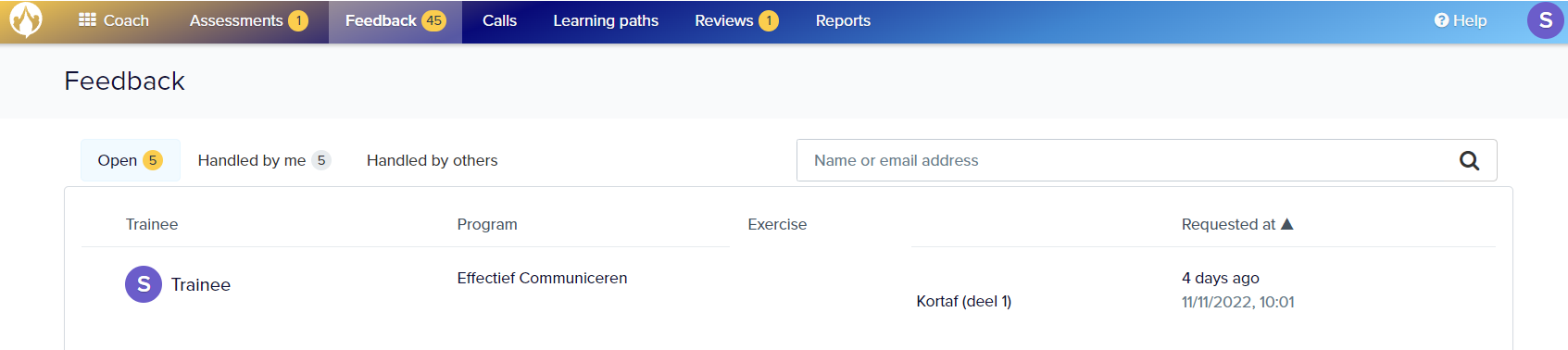
You can listen to/watch the recording by pressing the 'play' button. Now you can grade the recording by clicking on the assessment criteria (with an x or a check mark). Explain your grading by typing additional information in the textbox.
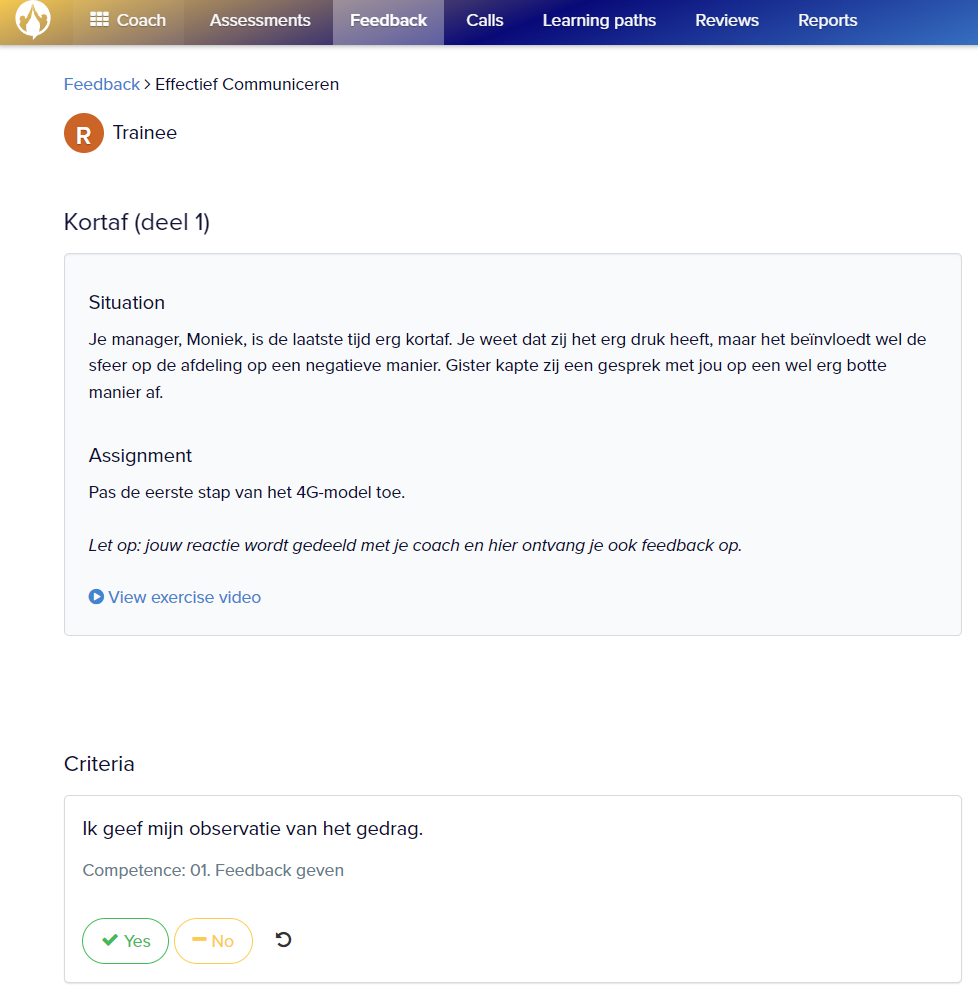
After you have finished grading the assignment you can click on 'Send', and the trainee will get an email with your feedback!
Handling an assessment request
Aside from feedback requests, you can also receive assessment requests. These are requests for a baseline- or final test which have to be scored. To handle an assessment request click on the tab 'Assessment requests', here you will see all the pending requests. Subsequently, click on the trainee that you want to grade.
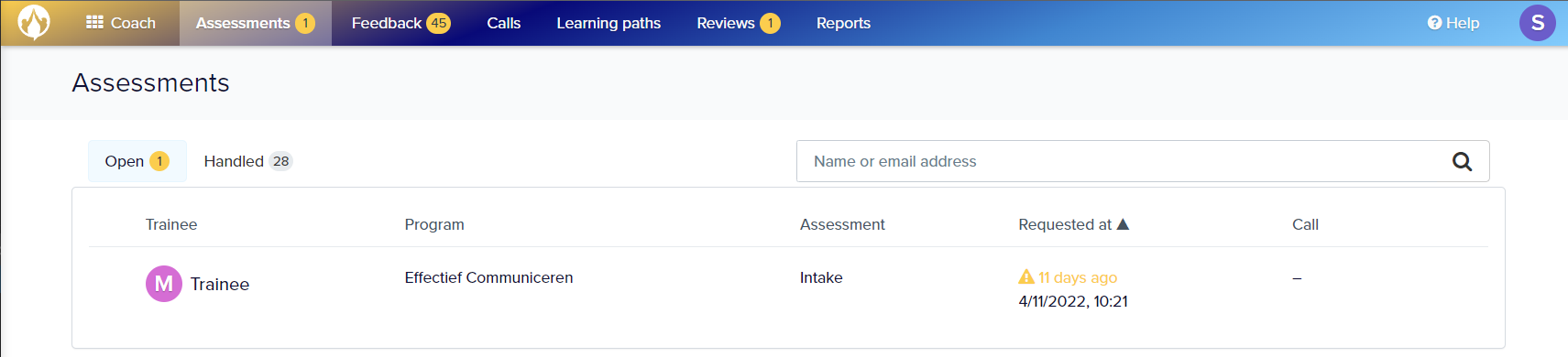
After clicking on the trainee a screen will appear which looks like the feedback screen, but with a baseline- or final test you will usually have to grade multiple assignments that are recorded in one test. You will see these all ordered vertically under one another. With each individual assignment, you will fill in the assessment criteria and type additional information in the textboxes.
Pay attention! You have to save feedback for every assignment in the baseline- or final test by clicking on 'Save feedback'.
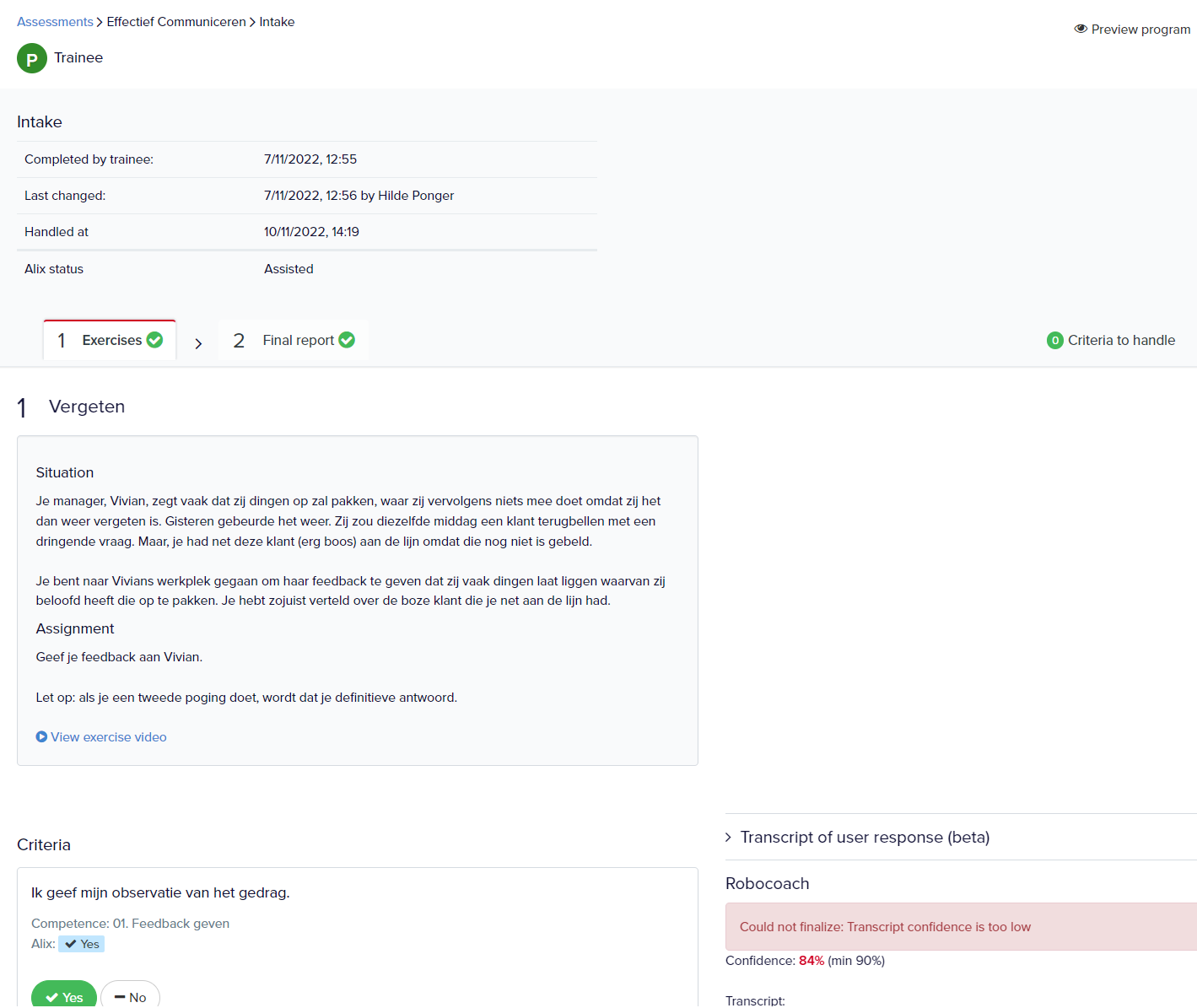
You can also see at the top right of the screen how many assessment criteria you have already entered. At the very top you can see when the test was completed by the participant and when you last worked on this request. After you have assessed all exercises, you can continue after the second part, the Final Report. This button is located at the top left of the screen, next to Exercises.
Here you have the option to fill in the General feedback about the entire measurement.

At the very bottom of this screen you have the options to save the feedback, or to send the Report. If you click on this, the participant will receive a message that their coach has assessed the zero or final measurement and they can then view their feedback in the TrainTool environment.

If you want to look back into previously graded appraisal- or feedback requests you can click on 'Handled' and see all your previous grading. You cannot edit grading anymore after you have saved and sent it to your trainee but you are able to see everything that you graded and how you graded it. This can be useful to you because while you are coaching you an look back into feedback that you have given before. This will also give you more insight into the learning process.
