Overzicht voor coaches
Als je inlogt in TrainTool met je e-mailadres en je ziet niet direct de coach-omgeving verschijnen (met de groene menubalk), dan moet je eerst naar die rol toe "switchen". Dit doe je door linksboven in het menu op de knop te drukken die je huidige rol weergeeft (naast het TrainTool-logo).
Je kan nu op Coach klikken, zodat je naar de coach-omgeving wordt gelinkt waar je de openstaande verzoeken ziet staan. Je kan twee verschillende type verzoeken ontvangen; Beoordelingen of Feedback. Een beoordelingsverzoek ontvang je wanneer een deelnemer een nul- of eindmeting afrondt. Zo’n verzoek bevat meestal meerdere Role Plays. En feedbackverzoek ontvang je wanneer een deelnemer tijdens het oefenen een losse Role Play instuurt voor feedback.
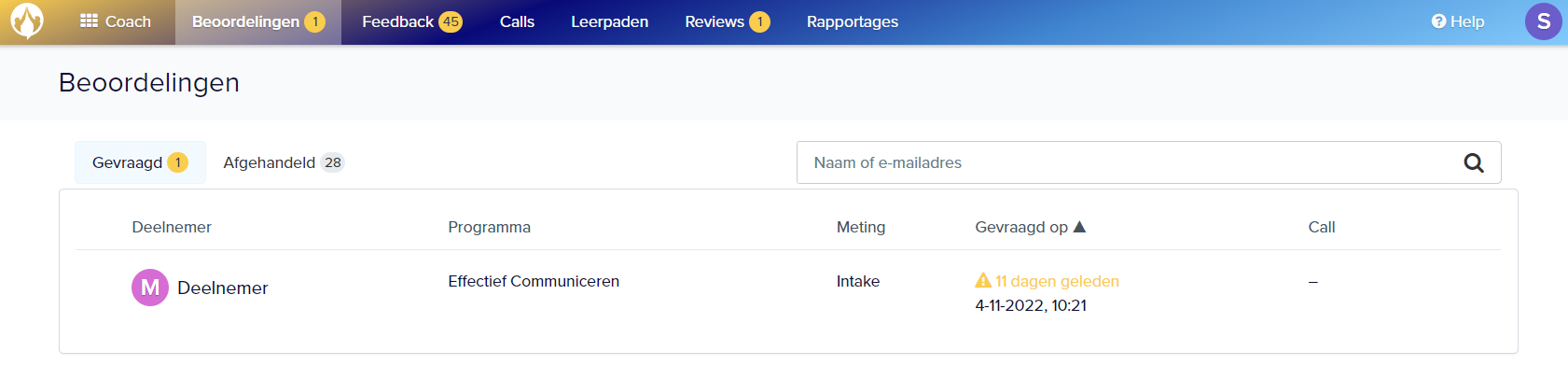
Naast Gevraagd is er tegenwoordig ook een knopje voor Filteren, hierop kan je zoeken en filteren op de rapportagegroep waarvan je de deelnemers wil zien.

Feedbackverzoek behandelen
Je klikt eerst op ‘Feedbackverzoeken’, waar je de openstaande feedbackverzoeken ziet staan. Als je vervolgens op de deelnemer klikt, krijg je het scherm te zien waar je feedback kan geven op het antwoord van een deelnemer. 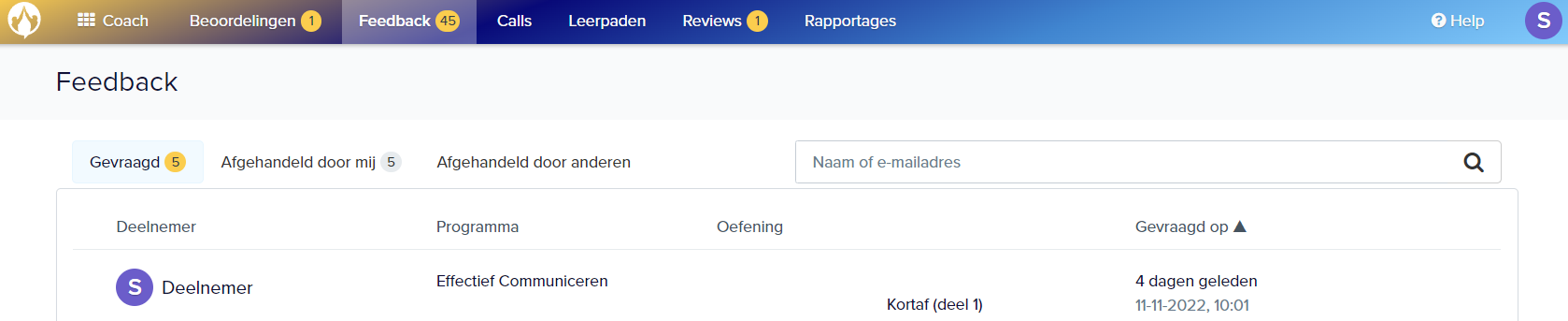
Bekijk vervolgens de opname van de deelnemer door op de play-knop te klikken. Je gaat nu de opname beoordelen door de beoordelingscriteria aan te klikken (met een kruisje of een vinkje). Licht je beoordeling toe door aanvullende feedback te typen.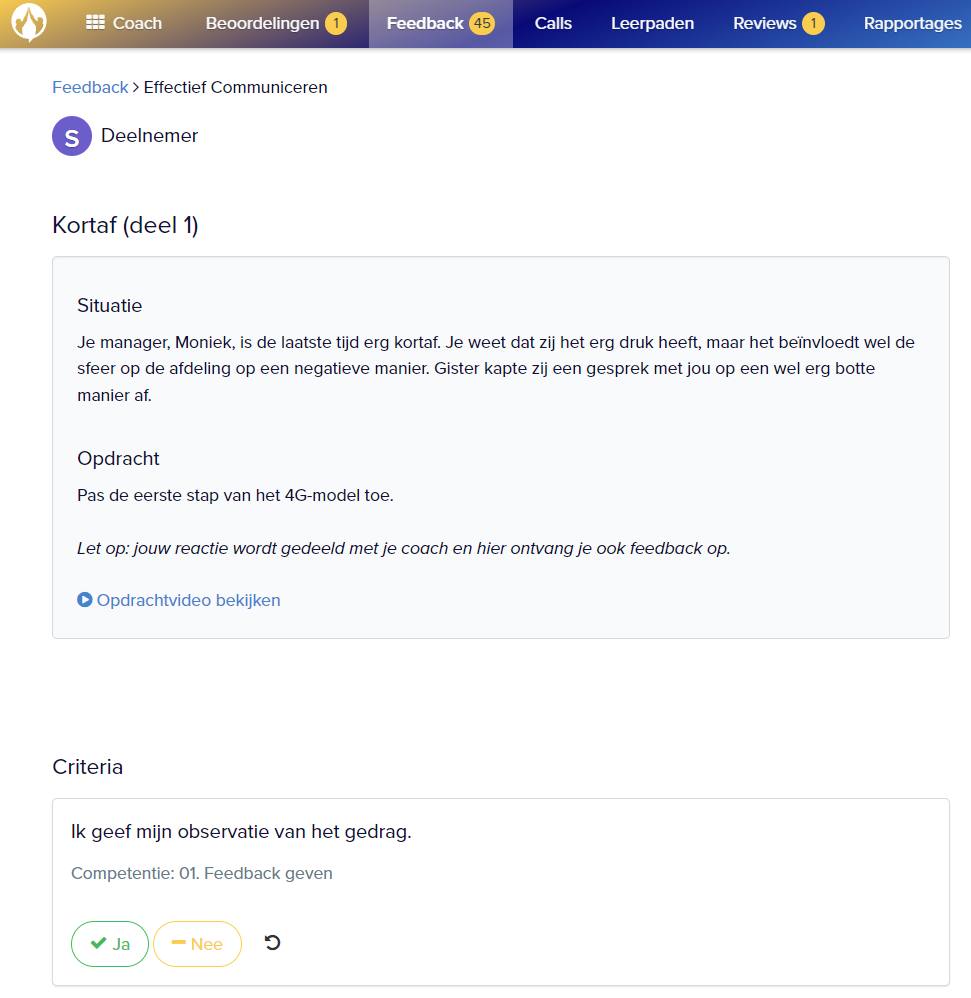
Als je op Feedback verzenden klikt nadat je feedback hebt gegeven en de beoordelingscriteria hebt ingevuld, krijgt de deelnemer een mail met jouw feedback!
Beoordelingsverzoek behandelen
Behalve feedbackverzoeken kan je ook beoordelingsverzoeken ontvangen. Dit zijn verzoeken van nulmetingen en eindmetingen (toetsen) die een score moeten krijgen. Om beoordelingsverzoeken te behandelen klik je eerst op het tabje ‘Beoordelingen’, waar je de verzoeken ziet staan. Vervolgens klik je op de deelnemer die je wilt beoordelen om een beoordeling te geven.
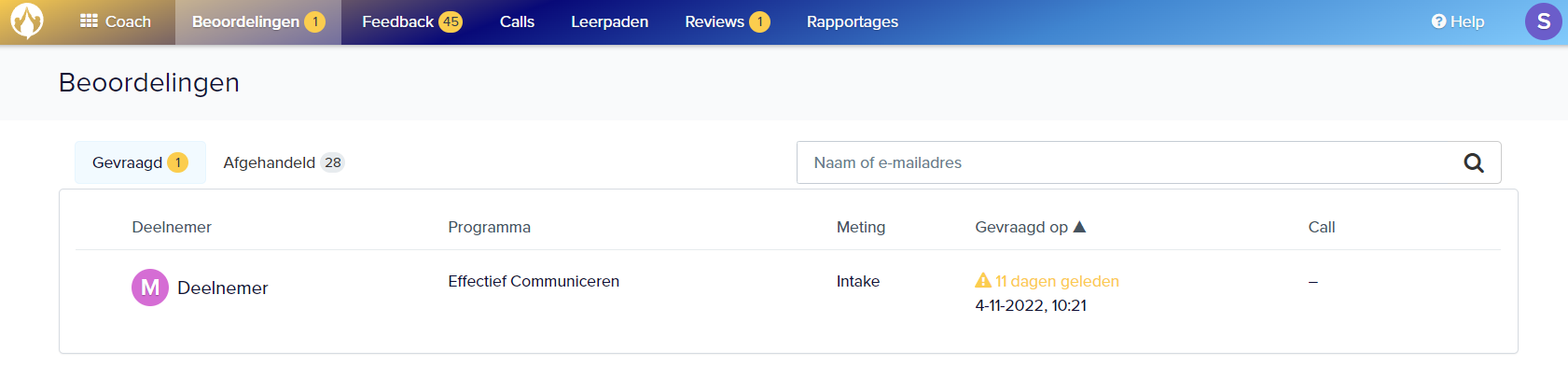
Er verschijnt nu een scherm dat lijkt op het feedbackscherm. Bij een nul- of eindmeting zijn het meestal meerdere oefeningen die in één toets zijn opgenomen. Deze zie je allemaal onder elkaar staan. Bij elke oefening vul je de beoordelingscriteria in en geef je aanvullend feedback over de oefening. Let op dat je deze feedback bij elke oefening opslaat door op Feedback opslaan te klikken.
Bekijk vervolgens de opname van de deelnemer door op de play-knop te klikken. Je gaat nu de opname beoordelen door de beoordelingscriteria aan te klikken (met een kruisje of een vinkje). Licht je beoordeling toe door aanvullende feedback te geven in het tekstveld.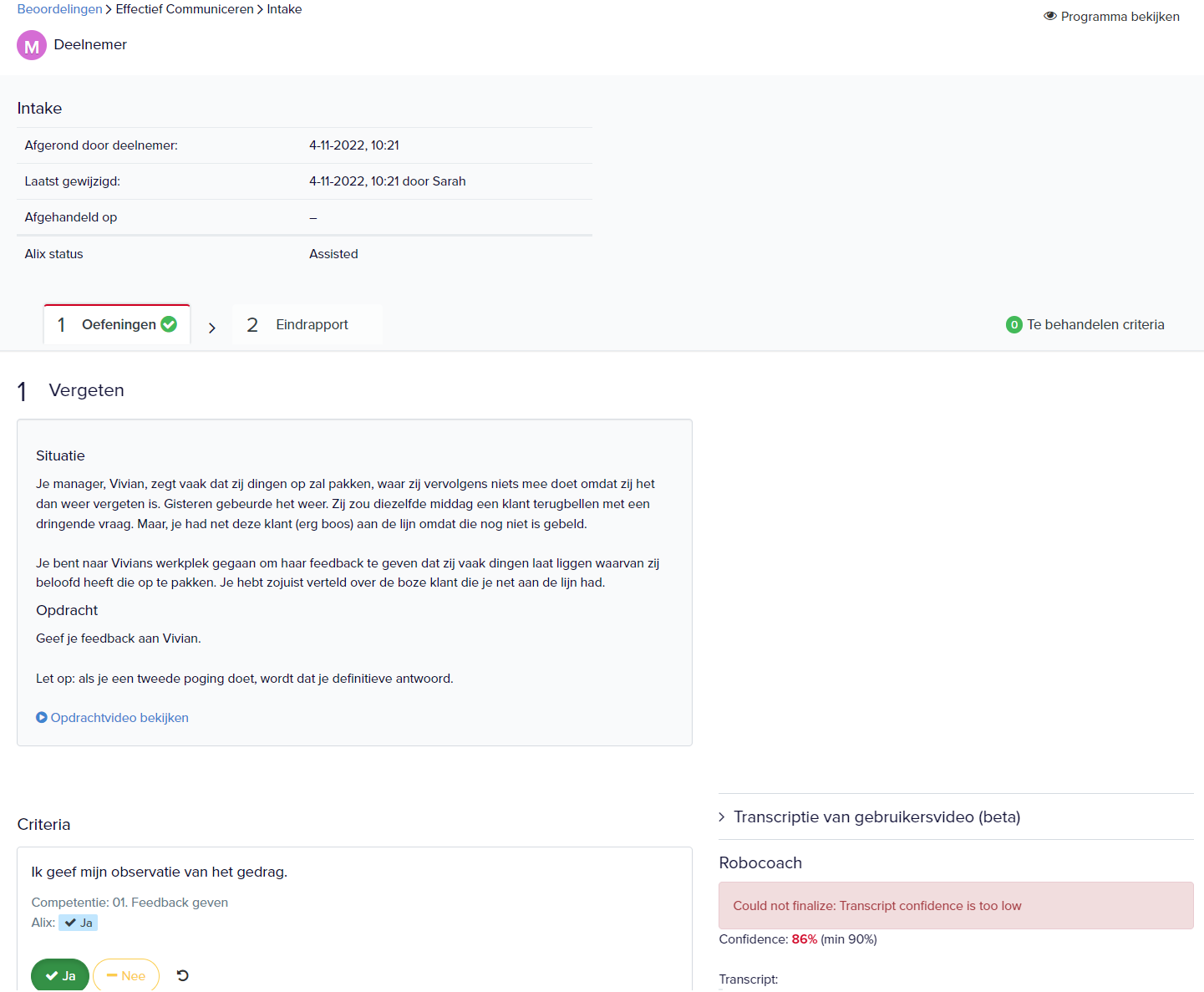
Ook zie je aan de rechts bovenin van het scherm hoeveel beoordelingscriteria je al hebt ingevuld. Helemaal bovenaan kun je zien wanneer de toets is afgerond door de deelnemer en wanneer je voor het laatst aan dit verzoek hebt gewerkt. Nadat je alle oefeningen hebt beoordeeld kun je door na het tweede onderdeel, het Eindrapport. Deze knop staat links bovenin van het scherm, naast Oefeningen.
Hier heb je de mogelijkheid om de Algemene feedback over de gehele meting in te vullen.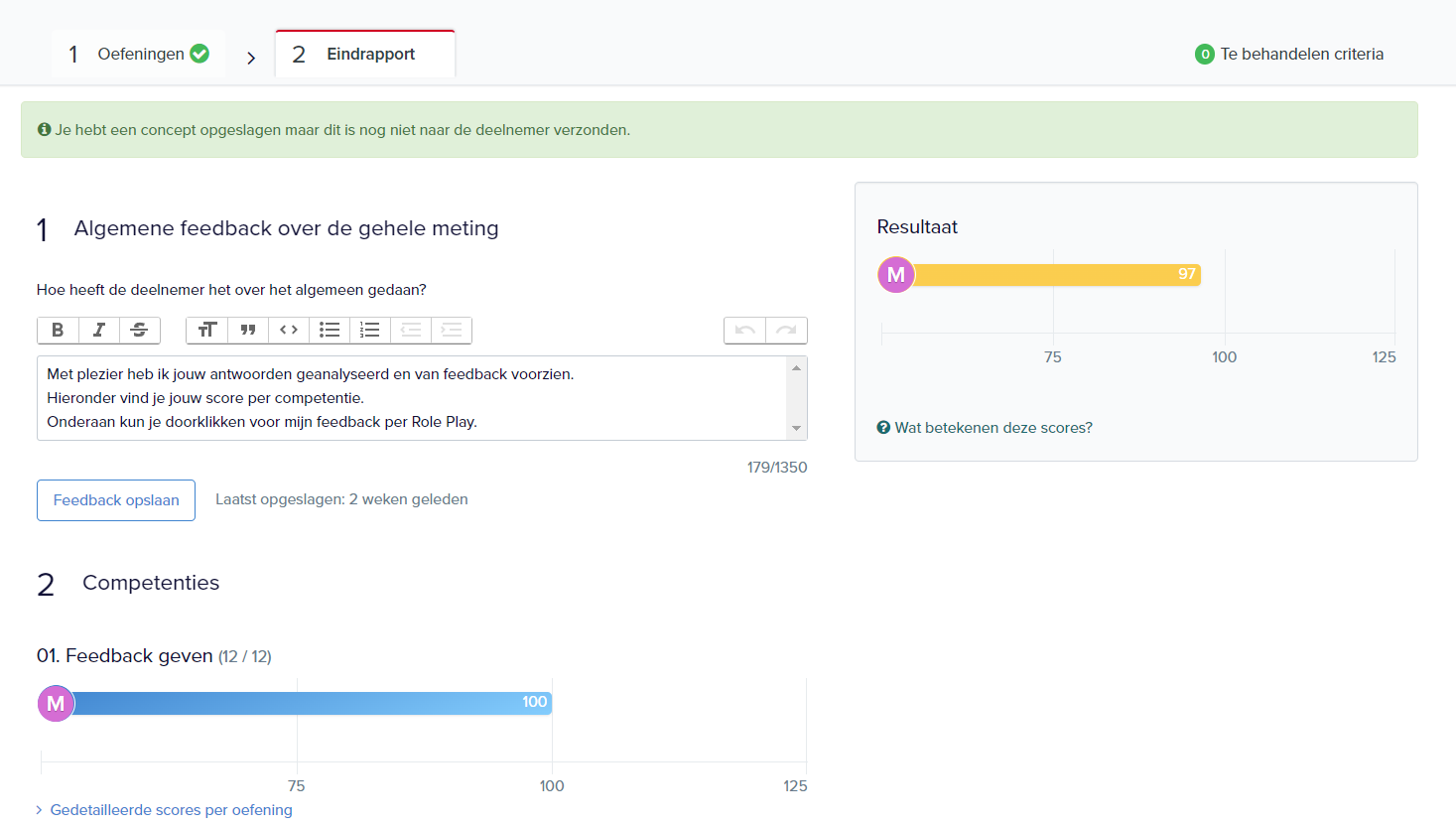
Helemaal onderaan in dit scherm heb je de opties om de feedback op te slaan, of het Rapport te verzenden. Als je hierop klikt dan krijgt de deelnemer een melding dat zijn/haar coach de nul- of eindmeting heeft beoordeeld en hij/zij kan vervolgens in de TrainTool omgeving zijn/haar feedback bekijken.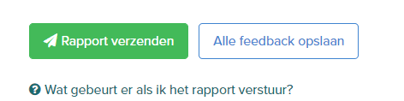
Mocht je na het versturen van een beoordelingsverzoek of feedbackverzoek je feedback willen terugzien, dan kan je op ‘Afgehandeld’ klikken en het verzoek bekijken. Je kan het verzoek niet meer aanpassen, maar je kan wel de feedback bekijken die je eerder aan deze deelnemer hebt gegeven. Dit kan handig zijn omdat je dan tijdens het coachen kan terugkomen op deze eerdere feedback. Daarnaast krijg je op deze manier meer inzicht in het leerproces van de desbetreffende deelnemer.
Door naar Stap 3: Monitoren
